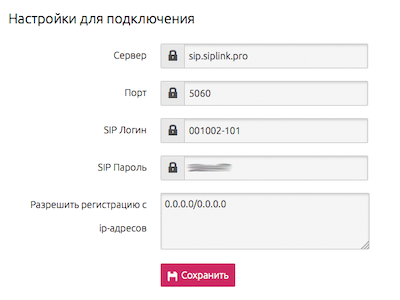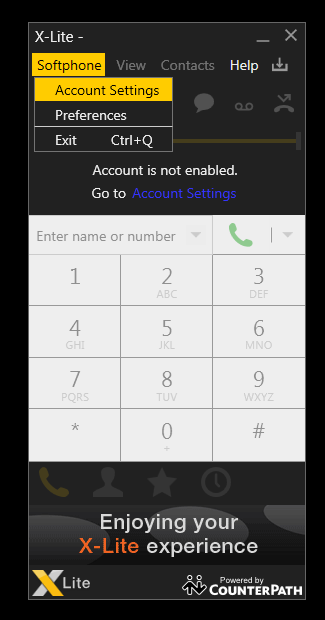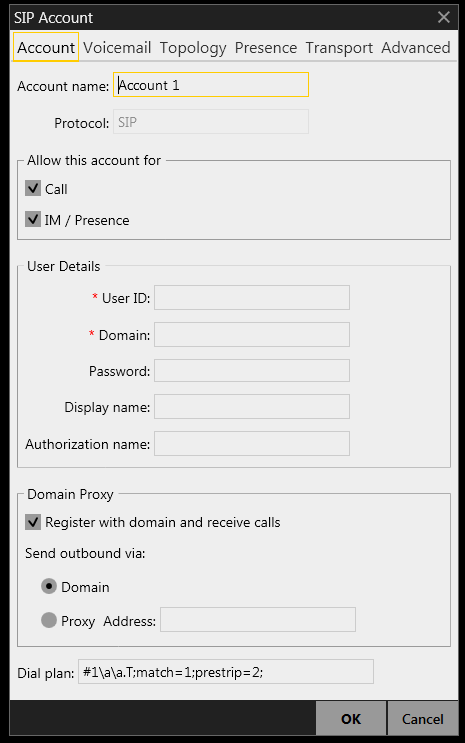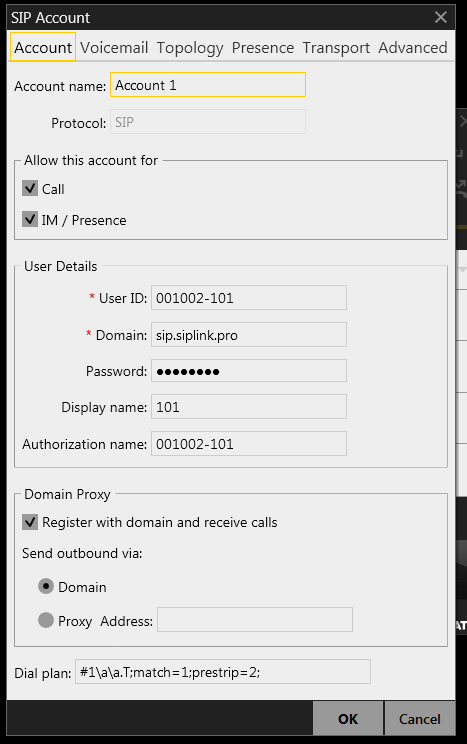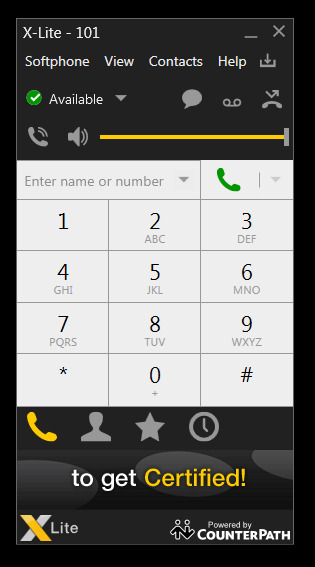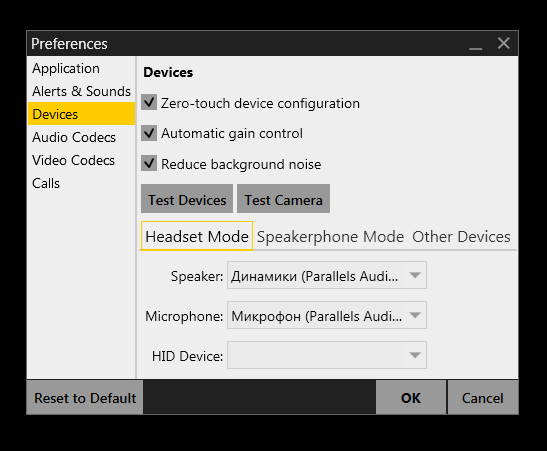Установка X-Lite — различия между версиями
Admin (обсуждение | вклад) |
Admin (обсуждение | вклад) (→Настройка софтфона X-lite) |
||
| (не показано 9 промежуточных версии этого же участника) | |||
| Строка 1: | Строка 1: | ||
Установите софтфон X-Lite, подключите гарнитуру и совершайте звонки прямо с вашего компьютера. | Установите софтфон X-Lite, подключите гарнитуру и совершайте звонки прямо с вашего компьютера. | ||
| − | [http://counterpath.s3.amazonaws.com/downloads/X- | + | [http://counterpath.s3.amazonaws.com/downloads/X-Lite_4.9.2_79048.exe Скачать X-lite для Windows] |
| − | [http://counterpath.s3.amazonaws.com/downloads/X-Lite_4. | + | [http://counterpath.s3.amazonaws.com/downloads/X-Lite_4.9.0_78102.dmg Скачать X-lite для Mac] |
| − | == | + | == Настройка софтфона X-lite == |
| − | + | Для примера настроим X-lite для сотрудника с внутренним номером 101. | |
| − | [[Файл: | + | Заходим в личный кабинет: Настройка АТС -> Сотрудники -> 101. |
| + | |||
| + | Откроется "Редактирование сотрудника", ищем заголовок "Настройки для подключения". | ||
| + | |||
| + | В Стандартном тарифе данные настройки находятся в разделе "Номера". | ||
| + | |||
| + | Не закрывайте страницу, информация для подключения скоро понадобится. | ||
| + | |||
| + | [[Файл:Настройки_для_подключения.png]] | ||
| + | |||
| + | |||
| + | Откройте установленный софт-фон X-lite и нажмите в левом верхнем углу кнопку Softphone -> Account settings | ||
| + | |||
| + | [[Файл:X-lite-accoutnsettings.png]] | ||
| + | |||
| + | |||
| + | Откроется окно с настройками sip-аккаунта. | ||
| + | |||
| + | [[Файл:X-lite-settings.png]] | ||
| + | |||
| + | |||
| + | *В качестве '''User ID''' водим '''SIP Логин''' из Настроек для подключения. | ||
| + | *В поле '''Domain''' вводим адрес для подключения: '''sip.siplink.pro'''. | ||
| + | *Скопируйте '''пароль''' и введите его в поле '''Password'''. | ||
| + | *В качестве '''Display name''' используйте внутренний номер сотрудника или оставьте поле пустым. | ||
| + | *В поле '''Authorization name''' указываем '''SIP Логин'''. | ||
| + | |||
| + | |||
| + | [[Файл:X-lite-tuned.png]] | ||
| + | |||
| + | |||
| + | Если всё в порядке, программа подключится к серверу со статусом '''Aviable'''. | ||
| + | |||
| + | [[Файл:X-lite-aviable.png]] | ||
| + | |||
| + | Далее. Нужно проверить настройки звука. | ||
| + | |||
| + | Открываем Softphone -> Preferences -> Devices | ||
| + | |||
| + | [[Файл:Preferences.png]] | ||
| + | |||
| + | В выпадающем списке выбираем вашу гарнитуру(название зависит от конкретного устройства). Чаще всего используются системные настройки. Если всё готово, нажимаем ОК. | ||
| + | |||
| + | Пробуем набрать номер и проверить качество связи. | ||
| + | |||
| + | Специалисты компании Сиплинк советуют использовать программный телефон только для тестов. Наилучшее качество связи достигается за счет использования качественных телефонных аппаратов. | ||
Текущая версия на 00:05, 23 февраля 2016
Установите софтфон X-Lite, подключите гарнитуру и совершайте звонки прямо с вашего компьютера.
Настройка софтфона X-lite
Для примера настроим X-lite для сотрудника с внутренним номером 101.
Заходим в личный кабинет: Настройка АТС -> Сотрудники -> 101.
Откроется "Редактирование сотрудника", ищем заголовок "Настройки для подключения".
В Стандартном тарифе данные настройки находятся в разделе "Номера".
Не закрывайте страницу, информация для подключения скоро понадобится.
Откройте установленный софт-фон X-lite и нажмите в левом верхнем углу кнопку Softphone -> Account settings
Откроется окно с настройками sip-аккаунта.
- В качестве User ID водим SIP Логин из Настроек для подключения.
- В поле Domain вводим адрес для подключения: sip.siplink.pro.
- Скопируйте пароль и введите его в поле Password.
- В качестве Display name используйте внутренний номер сотрудника или оставьте поле пустым.
- В поле Authorization name указываем SIP Логин.
Если всё в порядке, программа подключится к серверу со статусом Aviable.
Далее. Нужно проверить настройки звука.
Открываем Softphone -> Preferences -> Devices
В выпадающем списке выбираем вашу гарнитуру(название зависит от конкретного устройства). Чаще всего используются системные настройки. Если всё готово, нажимаем ОК.
Пробуем набрать номер и проверить качество связи.
Специалисты компании Сиплинк советуют использовать программный телефон только для тестов. Наилучшее качество связи достигается за счет использования качественных телефонных аппаратов.