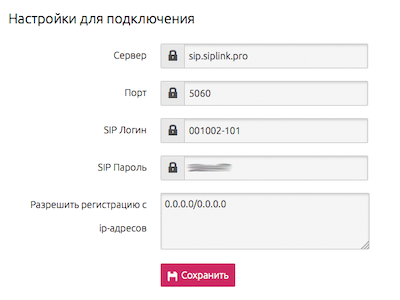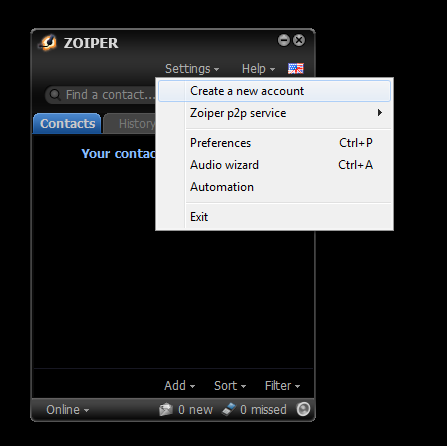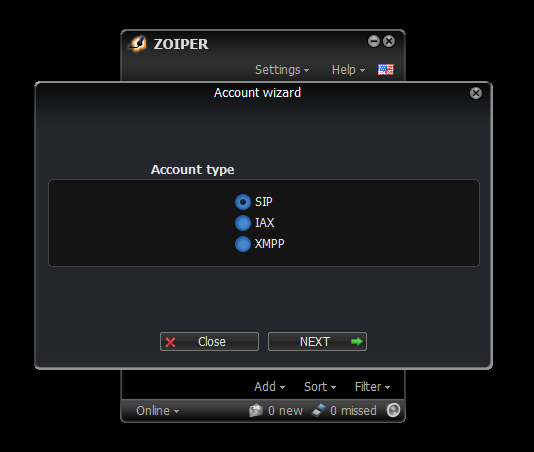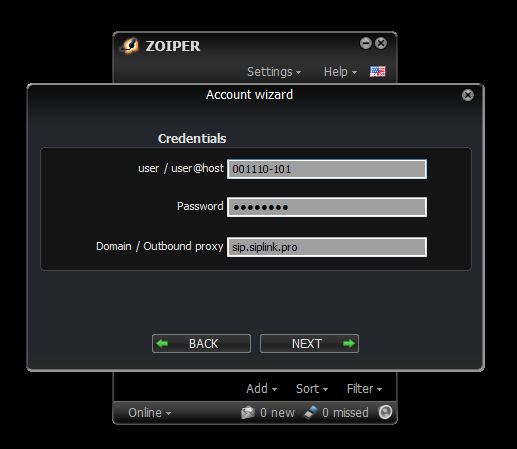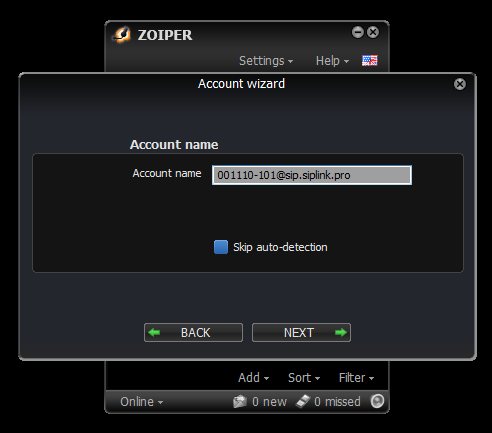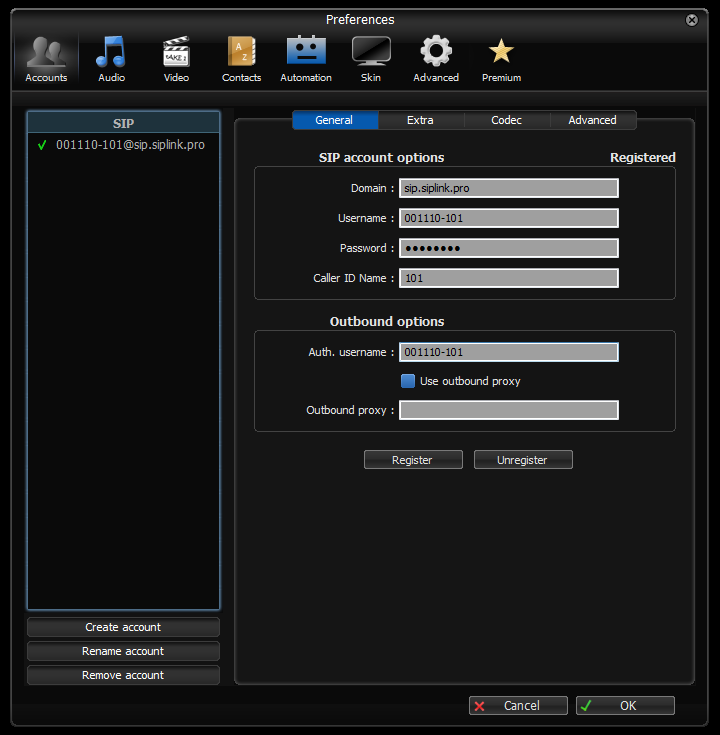Настройка Zoiper — различия между версиями
Admin (обсуждение | вклад) |
Admin (обсуждение | вклад) (→Настройка софт-фона Zoiper) |
||
| Строка 4: | Строка 4: | ||
== Настройка софт-фона Zoiper == | == Настройка софт-фона Zoiper == | ||
| + | |||
| + | '''Для тарифа Виртуальная АТС:''' | ||
Для примера настроим Zoiper для сотрудника с внутренним номером 101. | Для примера настроим Zoiper для сотрудника с внутренним номером 101. | ||
| Строка 11: | Строка 13: | ||
Откроется "Редактирование сотрудника", ищем заголовок "Настройки подключения". | Откроется "Редактирование сотрудника", ищем заголовок "Настройки подключения". | ||
| − | + | '''Для тарифа Стандарт:''' | |
| + | |||
| + | Заходим в личный кабинет: Номера -> кликаем на ссылку "SIP настройки" рядом с номером. | ||
| + | |||
| + | Ищем заголовок "Настройки для подключения". | ||
Не закрывайте страницу, информация для подключения скоро понадобится. | Не закрывайте страницу, информация для подключения скоро понадобится. | ||
| Строка 30: | Строка 36: | ||
Далее заполняем формы по образцу: | Далее заполняем формы по образцу: | ||
*В качестве '''User / user@host''' водим '''SIP Логин''' из Настроек для подключения. | *В качестве '''User / user@host''' водим '''SIP Логин''' из Настроек для подключения. | ||
| − | *Копируем '''пароль''' и введим его в поле '''Password'''. | + | *Копируем '''SIP пароль''' и введим его в поле '''Password'''. |
*В поле '''Domain''' вводим адрес для подключения: '''sip.siplink.pro:5060'''. | *В поле '''Domain''' вводим адрес для подключения: '''sip.siplink.pro:5060'''. | ||
Нажимаем Next | Нажимаем Next | ||
Версия 14:15, 27 марта 2017
Установите софтфон Zoiper, подключите гарнитуру и совершайте звонки прямо с вашего компьютера или смартфона.
Настройка софт-фона Zoiper
Для тарифа Виртуальная АТС:
Для примера настроим Zoiper для сотрудника с внутренним номером 101.
Заходим в личный кабинет: Настройка АТС -> Сотрудники -> 101.
Откроется "Редактирование сотрудника", ищем заголовок "Настройки подключения".
Для тарифа Стандарт:
Заходим в личный кабинет: Номера -> кликаем на ссылку "SIP настройки" рядом с номером.
Ищем заголовок "Настройки для подключения".
Не закрывайте страницу, информация для подключения скоро понадобится.
Запустите Zoiper, нажмите Settings -> Create a new account
Выбираем протокол SIP, нажимаем next
Далее заполняем формы по образцу:
- В качестве User / user@host водим SIP Логин из Настроек для подключения.
- Копируем SIP пароль и введим его в поле Password.
- В поле Domain вводим адрес для подключения: sip.siplink.pro:5060.
Нажимаем Next
Далее программа предложит указать Account name вида: SIP Логин@sip.siplink.pro, оставляем как есть и нажимаем Next, а за тем Close чтобы закрыть диалоговое окно.
Ставим галочку возле Skip auto-detection и нажимаем Next.
В появившимся окне настроек в поле Auth. username следует указать SIP Логин'. Далее жмем Register.
В правом верхнем углу окна появится надпись Registred, это значит что все настройки указаны верно и программа успешно подключилась к серверу.
Далее жмем ОК и пробуем совершить звонок.