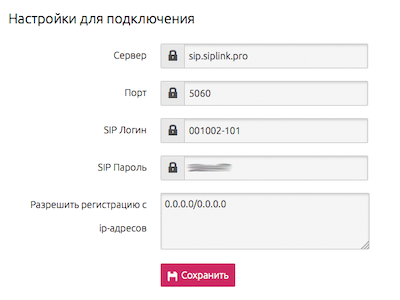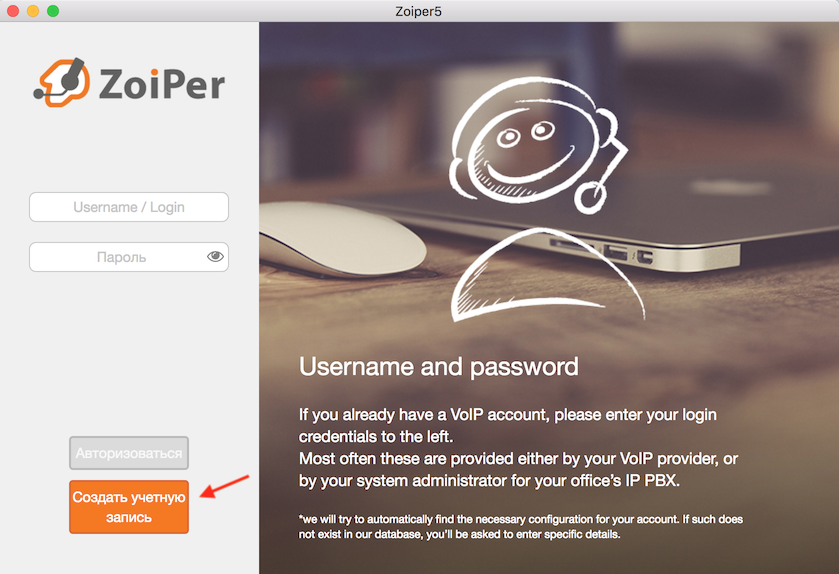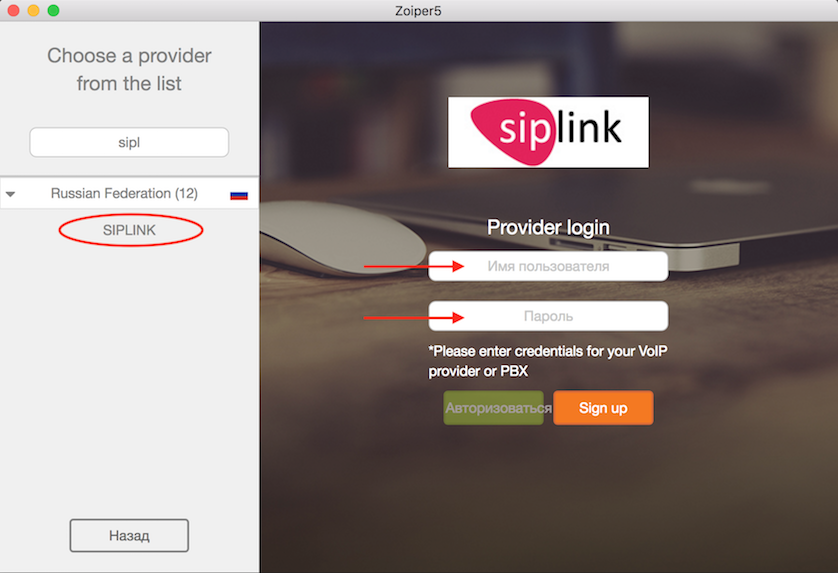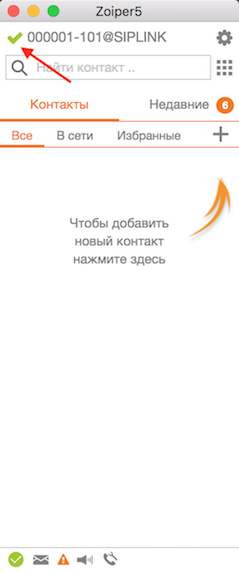Настройка Zoiper — различия между версиями
Admin (обсуждение | вклад) |
Admin (обсуждение | вклад) |
||
| Строка 23: | Строка 23: | ||
| − | '''2''' Запустите Zoiper и нажмите создать учетную запись | + | '''2.''' Запустите Zoiper и нажмите создать учетную запись |
[[Файл:zoiper01.png]] | [[Файл:zoiper01.png]] | ||
| − | '''3''' В следующем окне выберите SIPLINK из списка провайдеров. | + | '''3.''' В следующем окне выберите SIPLINK из списка провайдеров. |
В поле "Имя пользователя" введите '''SIP логин''', а в поле "Пароль" - '''SIP пароль''', которые находятся в личном кабинете. | В поле "Имя пользователя" введите '''SIP логин''', а в поле "Пароль" - '''SIP пароль''', которые находятся в личном кабинете. | ||
| Строка 34: | Строка 34: | ||
| − | ''' | + | '''4.''' Нажмите "Авторизоваться". Откроется следующее окно: |
[[Файл:zoiper03.png]] | [[Файл:zoiper03.png]] | ||
Версия 15:48, 6 апреля 2020
Скачайте и установите софтфон Zoiper, подключите гарнитуру и совершайте звонки прямо с вашего компьютера или смартфона.
1. Зайдите в личный кабинет и перейдите в соответствующий раздел.
Для тарифа Виртуальная АТС:
Настройка АТС -> Сотрудники -> кликаем на ссылку "SIP настройки" рядом с номером.
Откроется "Редактирование сотрудника", ищем заголовок "Настройки подключения".
Для тарифа Стандарт:
Номера -> кликаем на ссылку "SIP настройки" рядом с номером.
Найдите заголовок "Настройки для подключения".
Не закрывайте страницу, информация для подключения скоро понадобится.
2. Запустите Zoiper и нажмите создать учетную запись
3. В следующем окне выберите SIPLINK из списка провайдеров.
В поле "Имя пользователя" введите SIP логин, а в поле "Пароль" - SIP пароль, которые находятся в личном кабинете.
4. Нажмите "Авторизоваться". Откроется следующее окно:
Если все данные были введены корректно, то в левом верхнем углу будет зеленая галочка. На этом все, попробуйте куда-нибудь позвонить.