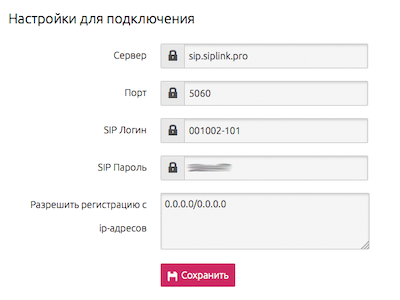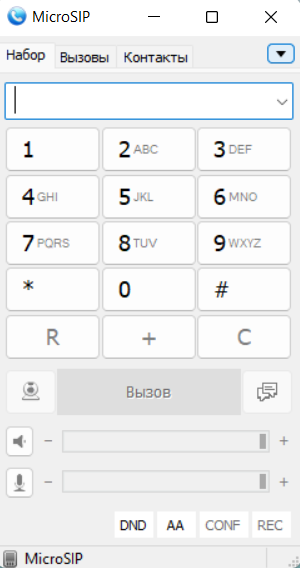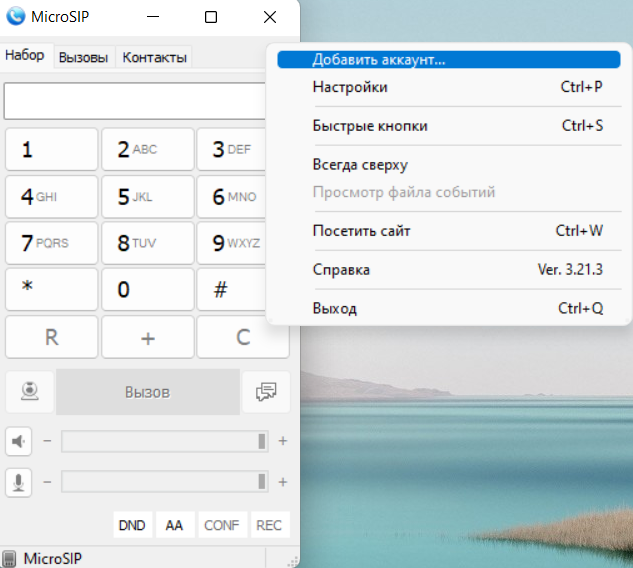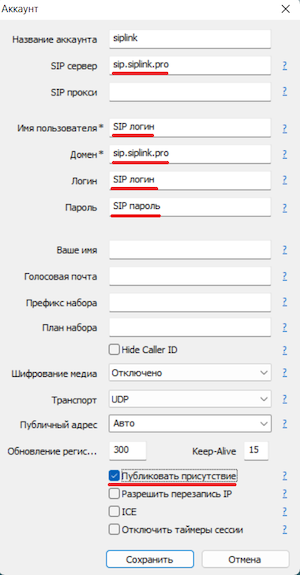Настройка MicroSIP — различия между версиями
Admin (обсуждение | вклад) |
Admin (обсуждение | вклад) |
||
| Строка 28: | Строка 28: | ||
[[Файл:microsip2.png]] | [[Файл:microsip2.png]] | ||
| + | |||
'''3.''' В следующем окне заполните выделенные поля и нажмите "Сохранить". | '''3.''' В следующем окне заполните выделенные поля и нажмите "Сохранить". | ||
В поле "Имя пользователя" и "Логин" введите '''SIP логин''', а в поле "Пароль" - '''SIP пароль''', которые находятся в личном кабинете. | В поле "Имя пользователя" и "Логин" введите '''SIP логин''', а в поле "Пароль" - '''SIP пароль''', которые находятся в личном кабинете. | ||
| − | [[Файл: | + | [[Файл:microsip3.png]] |
'''4.''' Если данные введены верно, то в нижнем левом углу появится статус "Онлайн". | '''4.''' Если данные введены верно, то в нижнем левом углу появится статус "Онлайн". | ||
| − | [[Файл: | + | [[Файл:microsip4.png]] |
На этом все, попробуйте куда-нибудь позвонить. | На этом все, попробуйте куда-нибудь позвонить. | ||
Версия 15:47, 27 марта 2023
1. Зайдите в личный кабинет и перейдите в соответствующий раздел.
Для тарифа Виртуальная АТС:
Настройка АТС -> Сотрудники -> кликните на ссылку "SIP настройки" рядом с номером.
Откроется "Редактирование сотрудника", найдите заголовок "Настройки подключения".
Для тарифа Стандарт:
Номера -> кликните на ссылку "SIP настройки" рядом с номером.
Найдите заголовок "Настройки для подключения".
Не закрывайте страницу, информация для подключения скоро понадобится.
2. Запустите MicroSIP, нажмите на треугольник в правом верхнем углу и выберите "Добавить аккаунт".
3. В следующем окне заполните выделенные поля и нажмите "Сохранить".
В поле "Имя пользователя" и "Логин" введите SIP логин, а в поле "Пароль" - SIP пароль, которые находятся в личном кабинете.
4. Если данные введены верно, то в нижнем левом углу появится статус "Онлайн".
На этом все, попробуйте куда-нибудь позвонить.